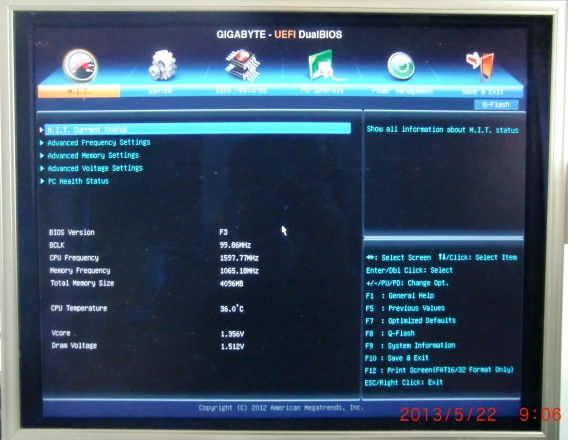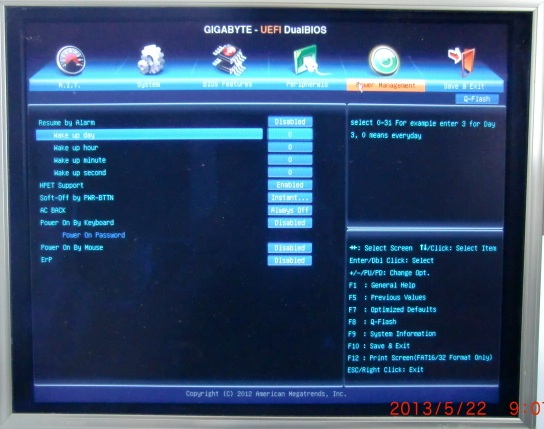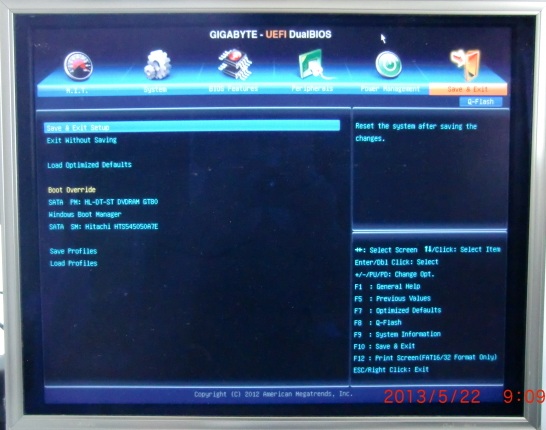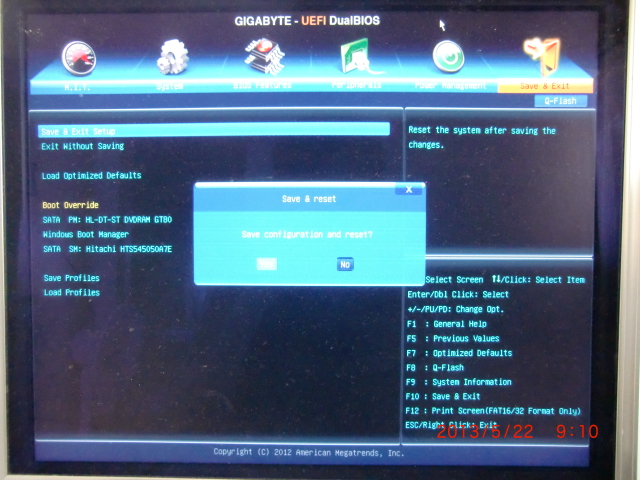パソコンを毎朝決まった時刻に自動で起動する方法
専業の翻訳者ですと、会社員と同様、毎朝同じ時刻にパソコンを立ち上げて仕事を始める人がほとんどだと思います。
しかし、最近のパソコンに、決まった時刻に自動的に電源を入れる機能が備わっていることは、意外に知られていません。
この機能を応用すれば、仕事を始める 5 分前に自動的にパソコンを立ち上げておき、最初に必ず開くフォルダやブラウザを事前に開いておいたり、メーラーを自動的に立ち上げてメールを受信しておいたりするといった便利な使い方ができます。こうしておけば、デスクに向かった瞬間から仕事を始められますね。
各種ソフトウェアを自動的に立ち上げる方法は別の機会に譲るとして、今回は、決まった時刻にパソコンの電源を入れる方法を、Lingopro を例に紹介します。
その設定を行うには、BIOS というプログラムにアクセスする必要があります。BIOS が何かということは知らなくても設定できますので省略し、とりあえず電源ボタンを押したら、すぐさま Delete キーを押しっぱなしにしてください。
しばらくすると、Windows とは異なる操作画面が出てきます。これが BIOS です。ここ 1 年くらいの間に、GUI を採用したマウス操作可能な BIOS が増えてきました。下図は Lingopro の BIOS です。
図 1: Lingopro の BIOS 画面
画面上部に表示されているナビゲーションバーから [Power Management] をクリック (または矢印キーでナビゲート) します。右から 2 番目ですね。
次に [Resume by alarm] という項目に移動して、ここを [Enable] に設定します。設定が終わったら、1 つ下に移動して日を設定します。パソコンによっては、平日だけとか、土日だけといった具合に細かく設定できるものもありますが、残念ながら Lingopro はそこまで細かく設定できませんので、とりあえず「0」(毎日) としておきましょう。万が一テンキーが反応しない場合には、「+」および「-」キーを使ってください。
図 2: [Power Management] 画面
日付の設定が終わったら、その下の項目で日時を設定しましょう。電源を入れてから Windows が起動し、各種アプリケーションが開くまでに少し時間がかかりますので、例えば毎朝 9:00 に仕事を始める人であれば、8:55 くらいに設定しておくのが良いでしょう。さらにその下、秒の設定がいったい誰のためにあるのか非常に不可解ではありますが、やりたい方はご自由にどうぞ。
以上の設定が終わったら、画面上部のナビゲーションバーに戻り、[Save & Exit] を開きます (下図参照)。
図 3: [Save & Exit] 画面
一番上の [Save & Exit Setup] という項目をクリックすると、下図に示すようなダイアログが出ますので、[Yes] をクリックします。
図 4: [Save & Reset] ダイアログ
以上で設定は完了です。これで明日の朝は、いつもよりもスムーズに仕事を始めることができるでしょう。
1 つだけ注意すべき点があります。旅行などで自宅を何日も空ける場合には、パソコンのコンセントを抜いておきましょう。パソコンを自動的に終了することはできないので、旅行中、意味もなくパソコンが立ち上がったままになります。
もっとも、パソコンが常時起動していることになっても、万が一出先でファイルが必要となった時に、自宅のパソコンにリモートアクセスしてファイルを取り出せるというメリットを意外にも享受できるかもしれません。Lingopro でしたら、1 日中点けっぱなしになってしまっても、その日の電気代は 20 円ほどです。