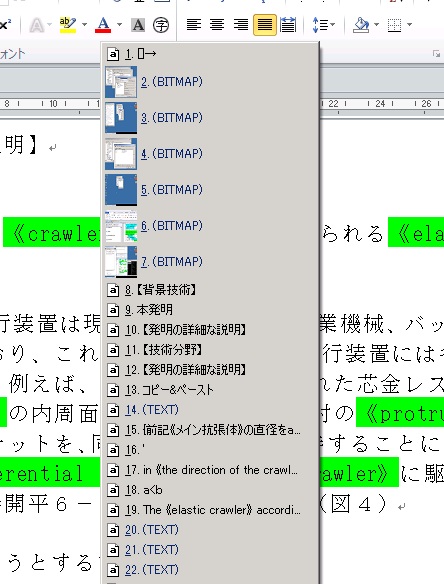キーボードだけでクリップボードを操作できるフリーウェア
翻訳をやっていますと、コピー&ペースト作業を実に頻繁に行います。Trados を使っていれば、似たような内容の文はある程度自動的に入力されますが、それでも単語単位、フレーズ単位でコピー&ペーストすることは頻繁にありますし、Trados を使っていなければなおさらでしょう。コピー&ペーストには、手入力による間違いを防げるという側面もあり、現代の翻訳者にとって不可欠な作業です。
コピー&ペーストで訳文を入力する際、
「直前じゃなくて、もう 1 つ前の内容をペーストしたいんだよなぁ。」
と思ったことは、翻訳者であれば誰もが一度は経験していることでしょう。直前にコピーした内容であれば、Ctrl + V であっという間に貼り付けられますが、それより前の内容を貼り付けようと思えば、Word の場合、メニューバーの [ホーム] から [クリップボード] を呼び出し、マウスを使って選択しなくてはなりません。この作業がかなり面倒なので、前にコピーした内容だとわかっていても、仕方なく自分で入力してしまっている人も多いと思います。
今日は、そんなストレスフルな状況に別れを告げる CLCL というフリーウェアツールを紹介します。私は CLCL をもう 7、8 年愛用しており、手放すことのできないツールです。
設定と使い方はいたって簡単。インストール後に CLCL を起動して、[ファイル]→[動作] タブを選択し、[登録されている動作] ボックスから「メニュー」を選択して [編集] ボタンを押します。[動作の編集] ウィンドウが表示されますので、ここで好きなキーを割り当て、OK を押せば、設定は完了です。CLCL ではクリップボードが「メニュー」という言葉で言及されている点に注意してください。
設定が終わったら、Word上でいくつかの文字列をクリップボードにコピーし、先ほど割り当てたホットキーを押してみてください。右図のようなクリップボードが表示されます。あとは矢印キーやテンキーで所望の文字列を選択すれば、カーソル位置にその文字列が自動的に貼り付けられます。右図で確認できるように、画像もクリップボードに入れることができます。クリップボードに記録する履歴の数は自由に変更できますので、少し使ってみた上で、自身にとって最も使いやすい値に設定すれば良いでしょう。私は 30 件に設定していますが、デフォルトは 10 件か 20 件だったと記憶しています。
CLCL の最新バージョンのリリース日が 2005 年 2 月 11 日ということで、はるか昔に開発が終わっており、対応 OS も正式には Windows XP までですが、Windows 7 でも特に問題なく使えます。
クリップボードを操作するためのソフトウェアは他にもたくさんありますが、CLCL は、そのシンプルすぎる設計が素晴らしく、CLCL を使うと、Word のクリップボードがいかにユーザーの使い勝手を無視したツールであるかを思い知ることになります。
最後にもう 1 つだけアドバイスを。CLCL は、翻訳者であれば毎日必ず使うツールですので、Windows の起動時に自動で立ち上がるよう、スタートアップフォルダに登録してしまいましょう。スタートアップフォルダにショートカットアイコンを入れすぎるのは、Windows の起動が遅くなる原因の 1 つですが、パソコンに向かった時点で CLCL が使えるという状況は、システムリソースをほんの少しばかり消費するというデメリットを「補いすぎて余りありすぎる」メリットを提供してくれます。
私は、Web 上にこうしてブログを投稿するとき、Word で書いたものをコピーしてブラウザ上でペーストするのですが、このとき、タイトルと本文を別々にコピーすることにより、タイトルフィールドと本文フィールドへのコピーをそれぞれ 1 回のペーストで済ますことができます。ここでも CLCL は活躍してくれているのです。